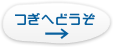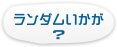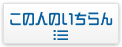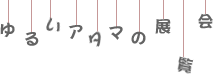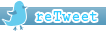fujiyamaのページ
[NO:693] Second Life MARKETPLACE(セカンドライフ マーケットプレイス)で売る方法
Authour : fujiyama
-
----------------------------------
この記事は 2011-01-29 にかかれたものです。状況がだいぶ変わりました。 2014-02-01 掲載の 「http://chipchac.nanisl.net/page?page_no=759」 もご覧ください。
----------------------------------
★ 大きな流れ ★
1. WEBサイトで「マイストア」を準備する。
2. Second Lifeの中に商品を設置する。
3. 「マイストア」と商品を連携させる。
4. 試しに自分で自分の商品を買ってみる
-
----------------------------------------
ではまず、マーケットプレイスにアクセスします。
この画面のとなりにでも開いてください。 -

-
画面右上の「登録」をクリックしてサインイン(ログイン)して下さい。
-

-
※ 「登録」だけどアカウントを新規作成するってことじゃないらしい。
普段Second Lifeにログインする時の名前とパスワードを入力して「ログイン」ボタンを押してください。 -

-
ログインに成功すると上部のメニューが変わって、名前などが表示されるようになります。
-

-
「マーケットプレイス」をクリック。
-

-
表示されたメニューから「パスワードを作成」を選択してください。
-

-
※ なぜ「パスワードを作成」なのかは不明。
英語で説明文が表示されます。その下の「Accept」をクリックしてください。
-

-
「マーケットプレイス」をクリックした時に表示されるメニューがさっきと変わっています。今度は「マイストア」を選択してください。
-

-
まだ商品を出品していないので「商品が見つかりませんでした」と表示されます。
-

-
ここまでの作業でマイストアの準備が完了しました。
-
Second Lifeの中に商品を設置する為の専用アイテムを手に入れます。
このアイテム自体がマーケットプレイスで販売(無料)されています。
画面上部の商品検索から「Xstreet SL」カテゴリを選んで、検索キーワードは空欄のまま「検索」ボタンを押してください。
-

-

-
Xstreet SL Magic Box が表示されます。これが、Second Lifeの中に商品を設置する為の専用アイテムです。私は「with ANS」ではなく左のMagic Boxを選びました。よく分かりませんが、これで良さそうです。
-

-
商品名をクリックすると購入画面に移ります。「今すぐ購入」ボタンを押してください。
-

-
カート画面が表示されたら「続ける」をクリックしてください。
-

-
画面右下の「発注」ボタンを押してください。
-

-
注文が完了したことを知らせるメッセージが表示されます。
-

-
ここでSecond Lifeにログインします。
-
Marketplace LindenさんからMagic Box が届いていると思います。「受け取る」を押してください。
-

-
「持ち物」から先ほど入手したMagic Boxを探し出してください。検索に「Xstreet」と入力しても探すことができます。
-

-
「持ち物」のMagic Box を地面にRezして下さい。
-

-
Magic Boxを右クリックして「編集」を選んでください。
-

-
「中身」を選んでください。すでにMagic Boxのスクリプトがいくつか入っています。
-

-
「持ち物」から売りたいオブジェクトを決めてください。右クリックして「プロパティ」を選択して下さい。
-

-
このように「修正」「コピー」にチェックを入れて「再販・プレゼント」のチェックを外すことをお勧めします。
-

-
※ この設定は一例です。
・洋服やアクセサリーは購入者が自分に合わせて修正する場合がある為に「修正可」としました。
・購入者のスタイルにもよりますが、コピーをとって管理される方もいますので「コピー可」としました。
・コピーが可能なので購入者が勝手に商売を始めることができてしまいます。よって「再販・プレゼント不可」としました。
※ ギフト用の商品であれば、「コピー不可」「再販・プレゼント可」と言う設定も良いでしょう。
-

-
商品を先ほど開いておいた Magic Boxの中身に入れてください。(ドラッグアンドドロップ)
正しく商品が格納されるとMagic Boxがメッセージを出します。
-

-
Webサイトに戻ります。今度は「マーチャントのホームページ」を選んでください。
-

-
左のメニューから「在庫の管理」を選んでください。
-

-
「マーケットプレイスをマジックボックスにシンクする」を押します。
-

-
一覧に先ほどMagic Boxに入れた商品名前が表示されます。一番右のリンク「作る」をクリックして下さい。
-

-
まずは英語で商品の情報を登録します。後で日本語の文章を入れることができますので、とりあえず分かる範囲で簡単な英単語を入力しておけばOKです。
商品情報を入力します。赤いアスタリスク(*)の項目を入力して下さい。
-
成人向けですか?・・・・・成人向けでなければ「非Mature」を選んでください。
商品名・・・・・英単語で商品名を登録して下さい。
長い説明・・・・・今回はとりあえず「商品名」と同じものを入力して下さい。
カテゴリ・・・・・次の画像で説明します。
商品の価格・・・・・売りたい価格を入力して下さい。
-

-
カテゴリを選ぶために「カテゴリを選択」ボタンを押します。
-

-
「カテゴリを選択」という画面が開きます。今回は試しに「その他」のカテゴリに登録します。「参照」タブを押して「その他」の左にある「このカテゴリを選択」をクリックして下さい。
-

-
先ほどの画面に戻ります。ボタンの上に選んだカテゴリが表示されていることを確認して下さい。
-

-
日本語で商品情報を追加します。日本のタブを選んでください。
商品名・・・・・日本語で商品名を登録して下さい。
長い説明・・・・・日本語で説明文を書いてください。
-

-
全て入力が終わったら「アップデート」ボタンを押してください。
-

-
一覧が表示されます。先ほど商品情報の登録が完了しているので、右のリンクが「作成」から「編集」に変わっています。
-

-
先ほど登録した商品情報はお客さん側からどのように見えているでしょうか?今度は上のメニューから「マイストア」を選んでください。
-

-
初めに「マイストア」を見た時には何もありませんでしたが、今回は先ほど登録した商品が表示されています。画像を登録していなかったので「No Image Available」と表示されていますが、とりあえず出品が完了したことになります。
試しに自分で、自分の商品を買ってみましょう。
商品名をクリックして下さい。
-

-
「今すぐ購入」ボタンを押してください。
-

-
発注内容を確認し「発注」ボタンを押してください。
-

-
注文が完了したことを示すメッセージが表示されます。
-

-
上のメニューから「マーチャントのホームページ」に戻ります。
-

-
今度は「取引記録」を選んでください。
-

-
確かに自分が購入したことが表示されています。
-

-
Second Lifeからも確認してみましょう。出品者としてMagic Boxが商品を発送したと言うメッセージを出しています。
-

-
購入者としてMagic Boxから商品が届いたと言うメッセージが出ています。
-

-
以上です。お疲れ様でした。
-
ちゃんと出品できているか、自分ではなかなか確認しづらいと思います。IMをいただければフォローできるかもしれませんのでお気軽に!!
-
 [fujiyama]
私も修行中ですが、試行錯誤で出品しています。よかったらご覧下さい。
[fujiyama]
私も修行中ですが、試行錯誤で出品しています。よかったらご覧下さい。
-