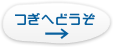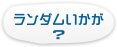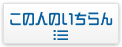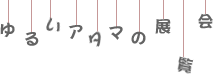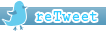naniSL.net直営ブログ(転居してきました。これ粗品です。)
[NO:255] 続新商品紹介:諸事情のわけは・・・>Wings3D編 その4
Authour : naniSL
-
さあ、これまでの内容をふまえまして、一応これで造形が出来上がったとしましょうw
サンプルとして現在準備中の次の商品の一部をお見せします。
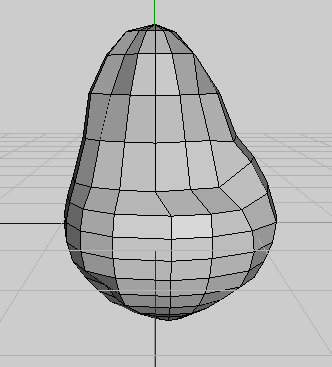
これをスカルプ用のテクスチャとして出力します。
>File > Export > Second Life Sculpty (.Bmp)...
を選びます。
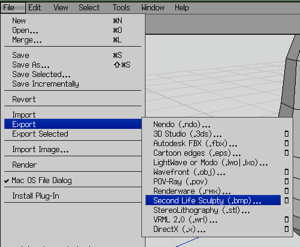
※規定のメッシュ数が維持されていないと出力出来ません。Wings3Dで操作している際にメッシュ数が変わったりしないように注意してください。
あとは、通常のテクスチャとしてアップロードするのと同じです。
出来上がったbmpファイルをSLにアップロードする際に、ここにチェックを付けてください。

チェックを付けてアップしたのがこれ
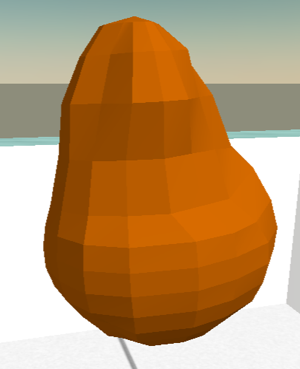
かなり忠実に再現されていて、面と面の境目もビシッと立っていていい感じですね。いくつか他のツールも試して見たんですが、Wings3Dのスカルプが一番再現性が高いように思われました。
ちなみにチェックを外してアップするとこんな感じです。

いろんなところに歪みが出ているのが分かると思います。
「表面を滑らかにしたい」
nanislのアバターは基本furryなので、角の立ったものではなくもっと有機的な形にしたいところですが、その再現性の高さゆえにWings3Dで作ると面がくっきり出てしまいます。
一つの解決策としてメッシュ数を増やすという手があります。
細かいところの造形まで作り込めるので、根気があればオススメです。32x31でも結構滑らかになります。
が、メッシュ数が増えるとそれだけ作るのも大変!
そこで裏技です。
全体が滑らかになってしまってかまわないオブジェクトしか使えませんが、有機物であれば問題ないですよねw
スカルプテクスチャも所詮bmp形式の画像ファイルです。なので、SLにアップする前にレタッチソフトで加工してしまいましょう!
ふたたびのgimpの登場です。
Wings3Dから出力したスカルプテクスチャをgimpで開きます。
するとカラフルなモザイク状の画像のはずです。
こいつをフィルタでぼかします。
>フィルタ > ぼかし > ガウシアンぼかし
勘ですが、大体8ぐらいでw

ほら、モザイク状だった画像がきれいなグラデーションになったでしょ。
これを保存(24bitにしてください)してSLにアップしたものがこれ
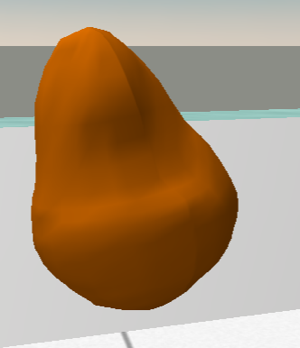
きれいに滑らかになりました。
ぼかし具合を調整することで滑らかさも調整できます。
※球体とはほど遠い造形を作った場合に、ぼかしをかけると繋ぎ目がずれてしまうことがあります。その場合は、ぼかしの度合いを下げるか、繋ぎ目部分になる画像の端の部分はぼかしをかけないようにするといった工夫をして見てください。
4回にわたって説明してきたWings3D編も以上で終わりです。
長い説明に付き合ってくださった皆様、ありがとうございました。
実は、まだご紹介したいテクニックがいくつかありますので、いずれこのブログにてエントリーさせていただきます。